PC側のメールソフトで設定する各サーバーは以下のとおりです。
受信メール(POP) : 「pop.お客様のドメイン名」、または「***.tipweb.jp」
受信メールにIMAPを使用する場合 : 「imap.お客様のドメイン名」、または「***.tipweb.jp」
送信メール(SMTP) : 「smtp.お客様のドメイン名」、または「***.tipweb.jp」
「***」はあらかじめお客様にお知らせした文字列
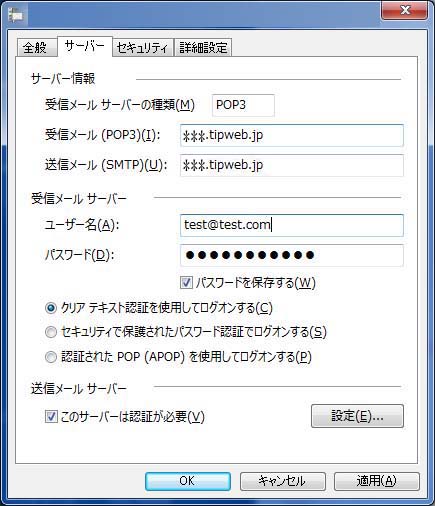
▲Windows Live メールの設定画面
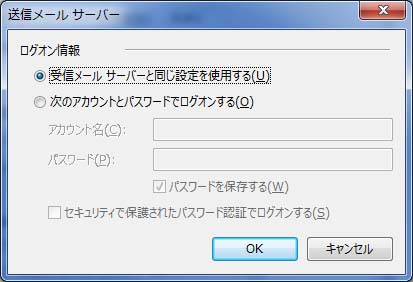
ログイン用のIDは
ユーザー名:******@あなたのドメイン名.jp
というドメイン名を付けた形のIDになります。
送信サーバ(smtp)は、ご利用のインターネットサービスプロバイダーで25番ポートでのメール送信が規制されている場合、送信ポート番号を「587番」に変更してください。
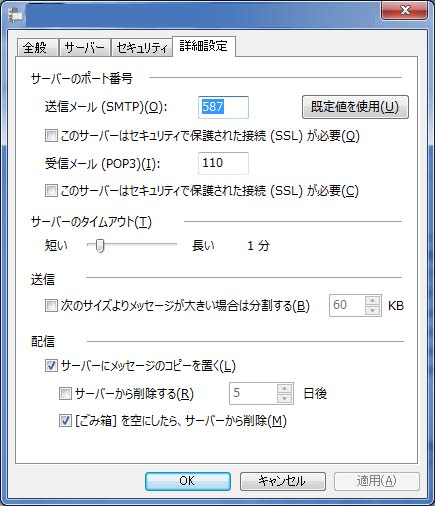
セキュリティで保護された接続を行う場合は以下のように設定してください。
●Windows Live メールの設定画面
SSL接続を行う場合はサーバーのドメインに「tipweb.jp」をお使い願います。
お客様のドメイン名ではエラーが発生します。
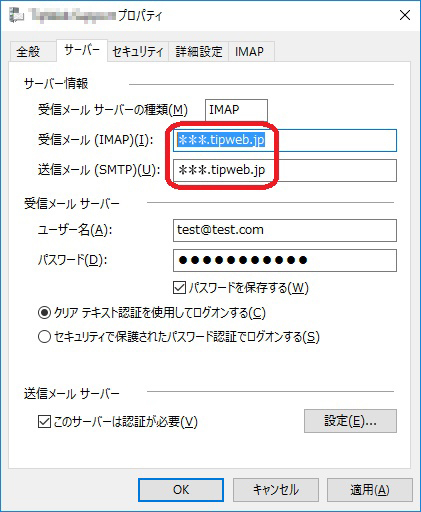
送信メール(SMTP)ポート番号:465
受信メール(IMAP)ポート番号:993
「このサーバーはセキュリティで保護された接続(SSL)が必要」にチェックを入れてください。
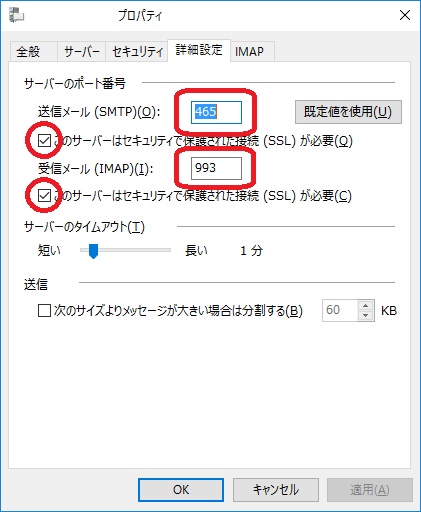
受信メールにPOP3を使用する場合は、受信メール(POP3)ポート番号:995に設定してください。
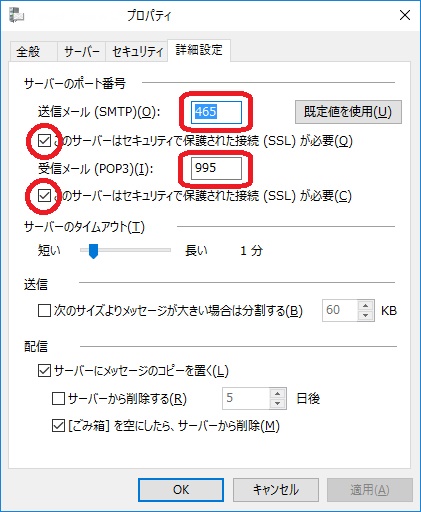
サーバーに初回接続時に以下のようなエラー画面が表示される場合があります。
その場合は「はい」を押してください。
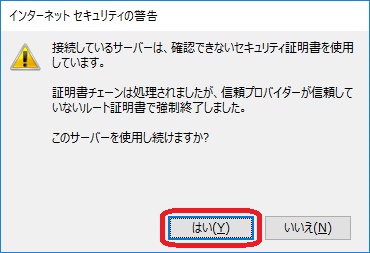
●秀丸メールの設定例
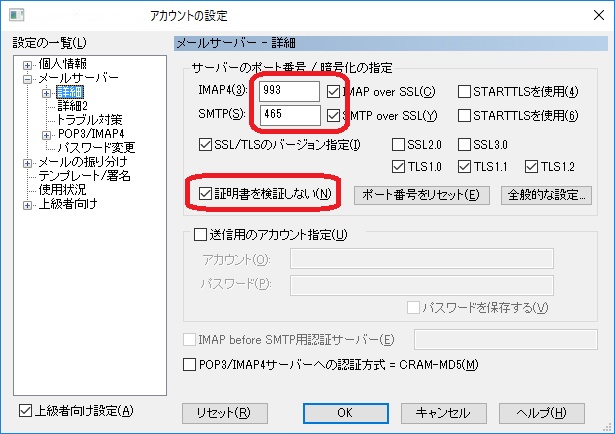
▲秀丸メールの設定画面
サーバーに初回接続時に以下のようなエラー画面が表示される場合があります。
その場合は「閉じる」を押して上の画面のように「証明書を検証しない」にチェック入れてください。
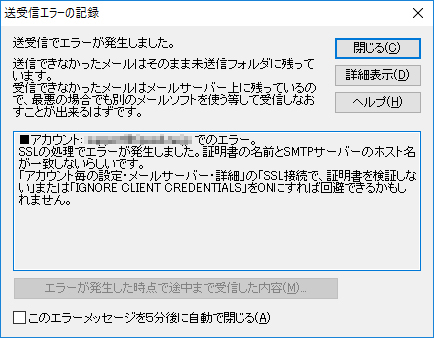
送受信にSSLを使用しても、本当にSSL通信しているかわからないものです。
確認する方法として、SSLで送信したメールのメッセージのソースを表示して確認することができます。
メッセージのソースに「DHE-RSA-AES128-GCM-SHA256」と表示されていればSSLで送信できていることがわかります。

